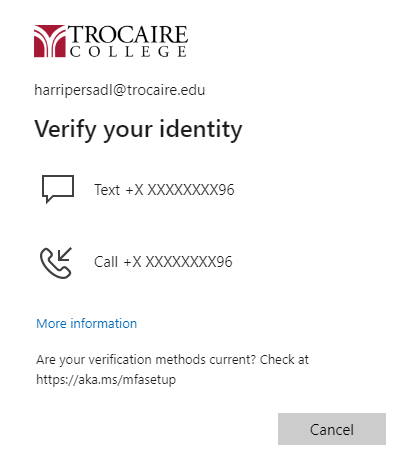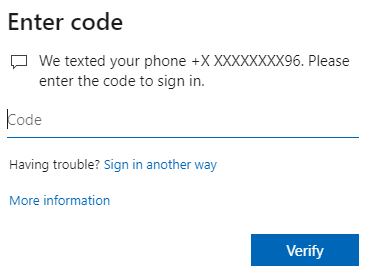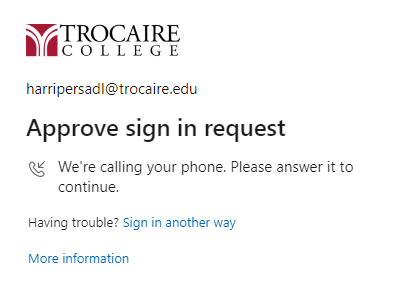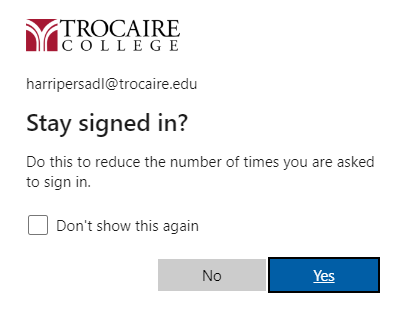M365 Multi-Factor Authentication (MFA)
Table of Contents
Overview
MFA, or Multi-Factor Authentication, is a two-step verification method that adds an extra layer of protection by making sure that you, and only you, are the person signing into your account. For example, many of the websites or mobile apps that you may use (banking, and financial institutions, personal email accounts, etc.) may require you to enter a code that is texted or emailed to you in order for you to log in to verify your identity.
When you log into your Trocaire email through Outlook on the Web (a Microsoft 365 application) or any other Microsoft 365 application (such as Microsoft Teams), you will be prompted to enter the code you receive via text message or email in order to successfully log in.
Instructions
- After entering your Trocaire email address and Microsoft 365 password, you will be prompted to choose from one or more options to verify your identity depending on which verification methods you have set up. This may include a phone number to where you will receive a text message or automated call or a personal email address. See example below.
- After you select which verification method you wish to use (text, call, etc.), navigate to the applicable device or platform (phone, personal email inbox) to retrieve the code that is sent automatically by Microsoft
- If you select “Text,” you will receive a screen that prompts you to navigate to your phone to retrieve the code that was sent automatically from Microsoft. You can then enter the code and select Verify to log into your account
- If you select “Call,” you will receive an automated phone call that will instruct you to enter the “#” key to proceed with the login
- If you select “Text,” you will receive a screen that prompts you to navigate to your phone to retrieve the code that was sent automatically from Microsoft. You can then enter the code and select Verify to log into your account
- You may see a prompt that asks if you wish to stay signed in to reduce the number of times you are required to sign in/verify your identity on that current device. If it is a trusted device that you use regularly, you may consider selecting “yes.” For public devices (i.e. library computers, etc.), it is highly recommended that you select “no” for security purposes.
Helpful Tips
- Use Microsoft’s MFA setup website to review your information and specify your preferred methods of being contacted for your 2nd method of authentication. You can set up your cell phone for call or text, office phone for calls or even use the Microsoft Authenticator app on your mobile device if you prefer.
- Refer to Microsoft’s How to register for Azure Multi-Factor Authentication video (3:27) for more information about MFA