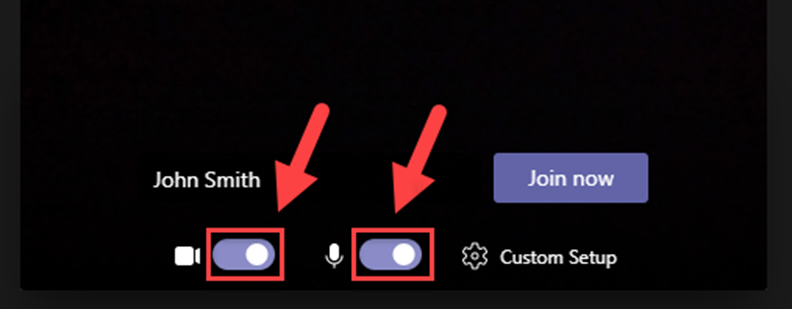Have a Question?
Table of Contents
Overview
Microsoft Teams is Trocaire’s designated web conferencing platform.
Instructions
- Select the meeting link
- The link will open a tab in your browser where you will see several choices on how you can join:
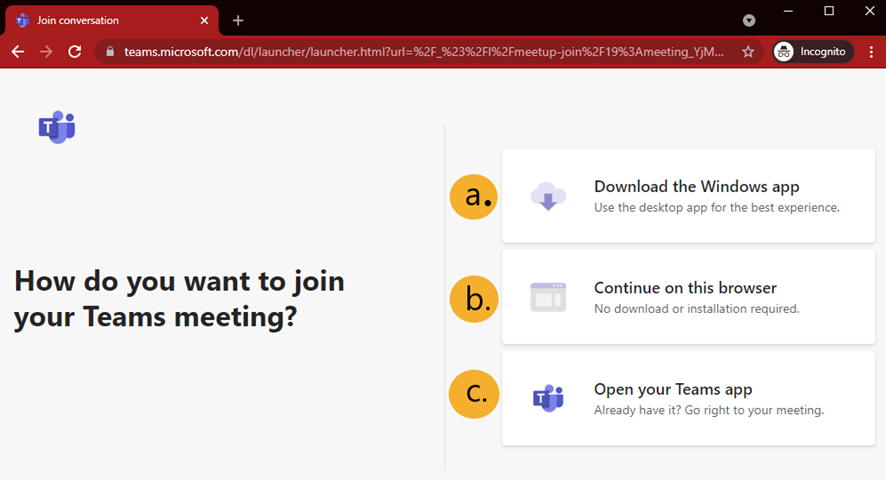
- a. Download the Teams app (recommended): Choosing this option allows you to download the Microsoft Teams application on your computer or mobile device. Sign into the app using your Microsoft Office 365 student account credentials.
- b. Continue on this browser: Choosing this option allows you to join the Teams meeting from your browser. Sign into the app using your Microsoft Office 365 student account credentials.
- c. Open your Teams app: If you already have the Microsoft Teams app downloaded on your computer or mobile device, choosing this option will open the Teams meeting from the Microsoft Teams app after prompting you to sign in with your Microsoft Office 365 student account credentials.
- Use the toggle buttons next to the camera and microphone icon to turn these devices on or off before entering the meeting.
- When you are ready to join the meeting, click Join now
- You may see a screen that says, “When the meeting starts, we’ll let people know you’re waiting.” This means your instructor has not yet started the meeting. Once your instructor starts the meeting, your screen will automatically refresh and you will be added to the meeting.