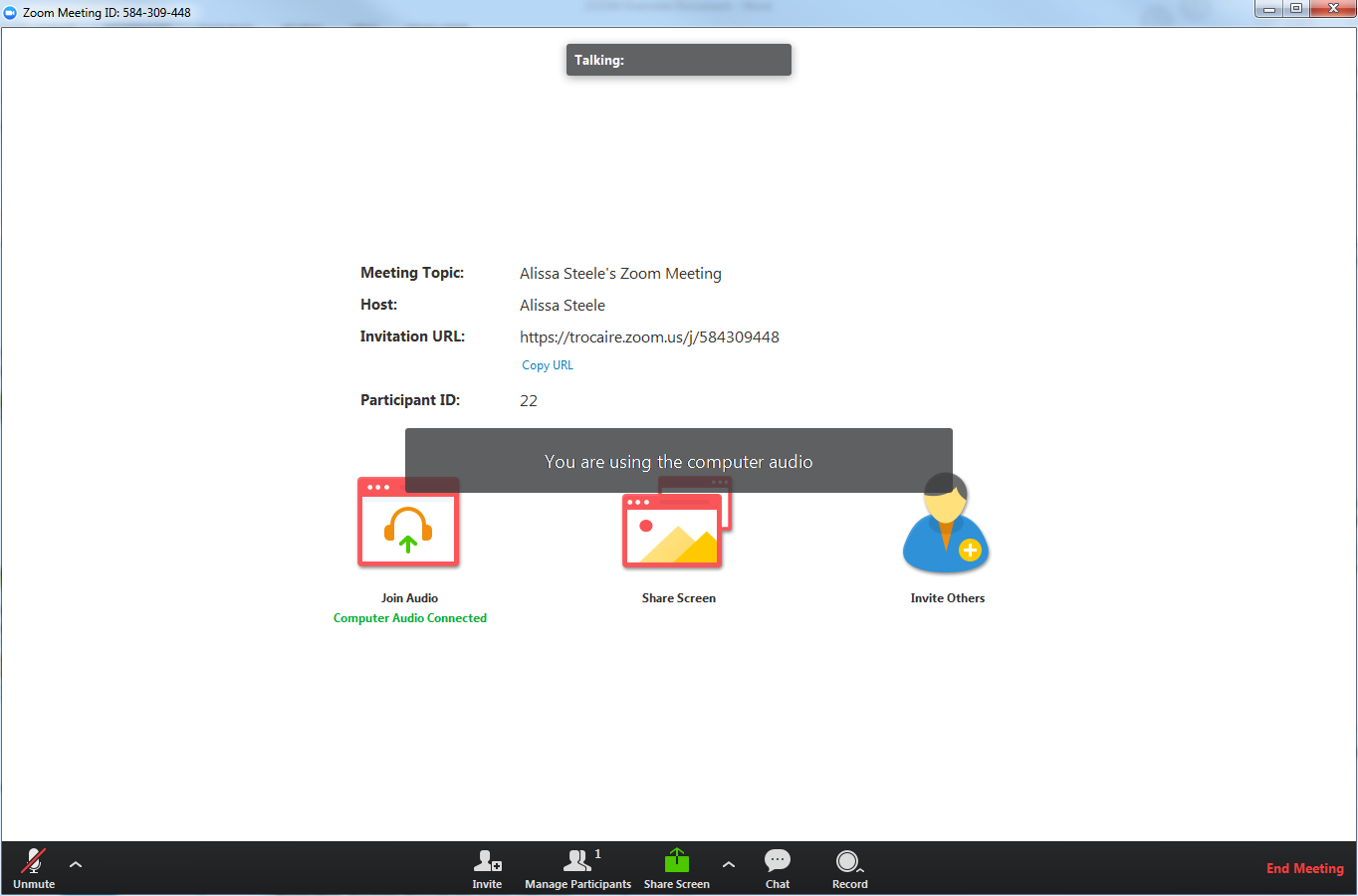Have a Question?
Getting Started with Zoom Web Conferencing
This article provides an overview of the Zoom Web Conferencing service.
To get started, click on the desired topic below:

2. On the following screen you will see an overview of your user account. Use the link in the footer of this page labeled Download to download the Zoom software to your computer. You may download and install this software on as many computers as you like. There is also an app for use on Smartphones and Tablets available.
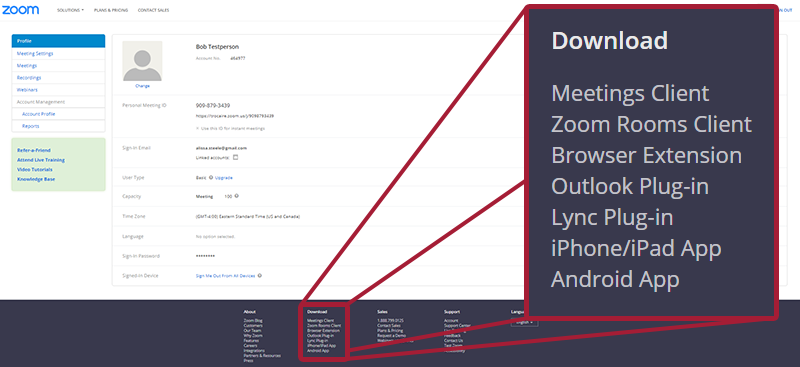
3. In the Download Center you can download a number of software packages to use with your Zoom account. Below is a breakdown of our recommendations for each package.
Click here to open the breakdown in a new window.
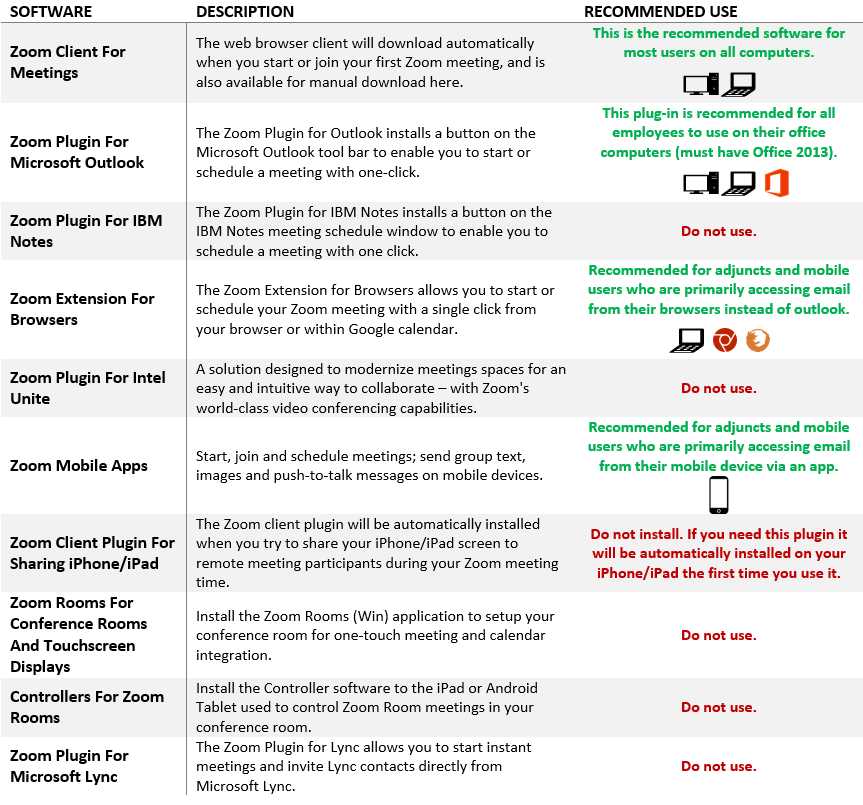
Click the blue Download button to begin downloading the software.
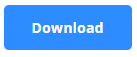

2. Choose the Sign In option on the following screen…
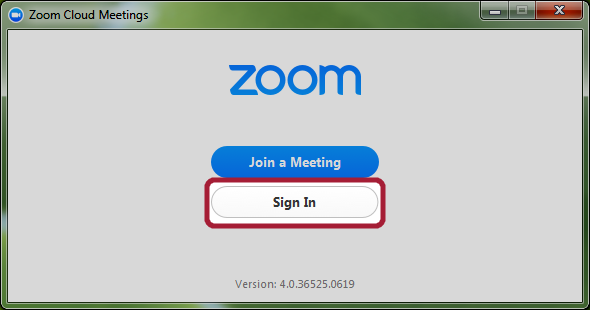
…and input your Trocaire email (including the @trocaire.edu) and password to connect your Zoom account to the computer you are using.
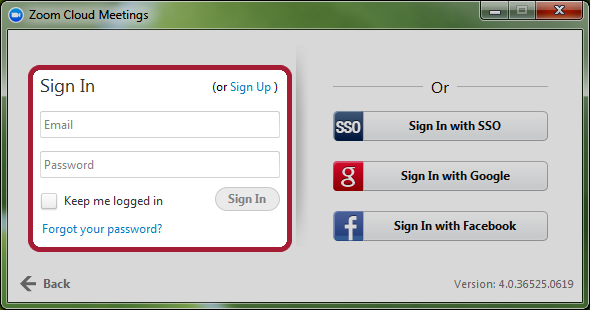
3. The following screen will show once you are successfully logged into Zoom. There are many options for how to utilize the software. Click here to open the image in a new window.
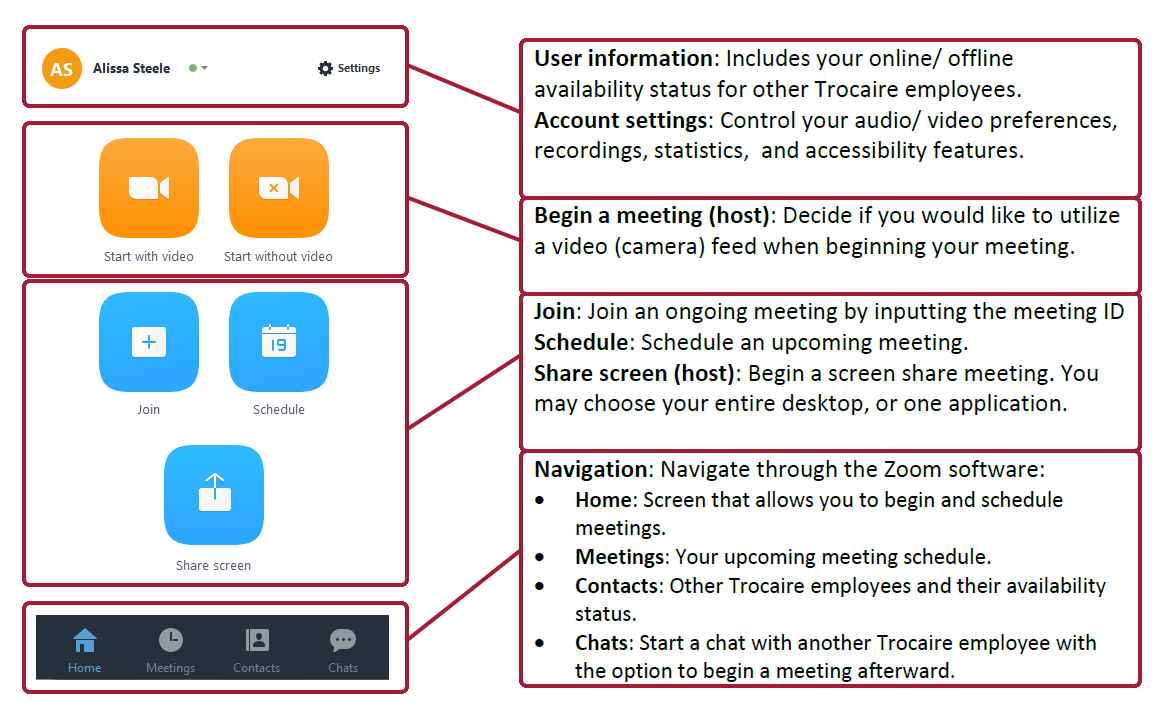
1. Choosing your audio preference is the first step to joining a Zoom call. If you are using a microphone through your computer, plug your device in before launching the meeting. If the device is properly connected you will see the following screen, where you will be able to select Join Audio Conference by Computer:
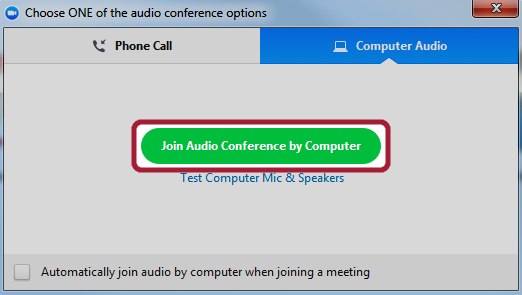
If you do not see this option highlighted in green, Zoom does not recognize your device. If this occurs, or you intend to join the Zoom meeting via your phone, click on the Phone Call tab to view the instructions for calling in.

You will be provided with a phone number or numbers (you only need to call one), the Meeting ID, and Participant ID. After calling in, the automated phone system will prompt you for Meeting and Participant IDs.
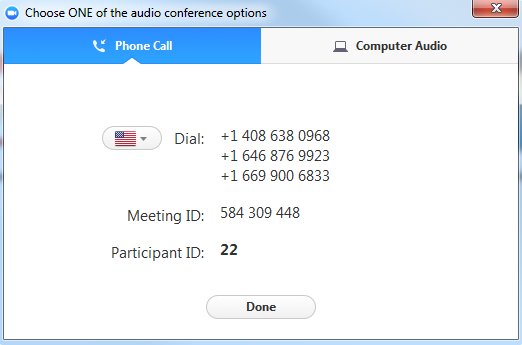
2. Once you have successfully joined the meeting, you will see the following screen for non-video or non-screen share meetings: